En las entradas anteriores de esta serie de artículos tratamos sobre las parametrizaciones iniciales entorno a la contabilidad de costes y la creación de los centros de coste. En esta entrada explicaremos la creación y gestión de normas de reparto y de las dimensiones.
- Definir normas de reparto
La siguiente herramienta que vamos a definir es la norma de reparto. Una norma de reparto es un método de la contabilidad de costes útil para asignar gastos e ingresos tanto directos como indirectos a uno o varios CeCos. Las normas de reparto contienen información acerca de los porcentajes o proporciones en base a los que se van a hacer las imputaciones de los gastos o ingresos a los centros de coste.
Para crear y gestionar normas de reparto tenemos que ir a la ruta Finanzas > Contabilidad de Costes > Normas de reparto. Una vez aquí, en la cabecera de la ventana tendremos que indicarle un código y una descripción (nombre) a la norma de reparto. Al igual que con los CeCos, tendremos que indicarle una dimensión en caso de tenerlas. También indicaremos un periodo de validez y si está activa o no.
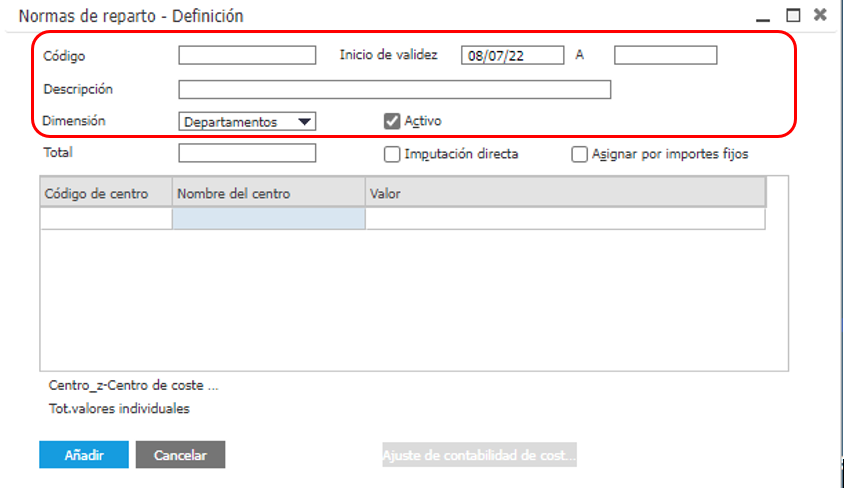
Los siguientes campos que nos encontramos sirven para indicar si la norma de reparto que estamos creando tiene una imputación directa o si asignara importes fijos.

Las imputaciones directas son aquellas que asignan importes que están directamente relacionados con el centro de coste, como por ejemplo el uso de materia prima en el centro de coste de producción.
La asignación de importes fijos sirve como su propio nombre indica para asignar siempre la misma cantidad a un centro de coste. Se pueden utilizar distintas medidas para las cantidades (cm, m, km, € …)
Por último, vemos una tabla que en un inicio está vacía, aquí tenemos que indicar los centros de coste a los que queremos imputar y el porcentaje o cantidad fija que queremos imputarle. En la parte superior de la tabla en caso de no haber optado por importes fijos, tenemos un campo ‘total’ en el que manualmente tenemos que indicarle la suma de todos los valores de la columna ‘valor’ de la tabla.
En el caso de querer que los valores de la columna ‘valor’ se interpreten como porcentajes en el campo ‘total’ tenemos que indicar un 100. Si por el contrario queremos que los datos de la columna ‘valor’ se interpreten como valores absolutos, valdrá con indicar en el campo total una cantidad distinta a 100.
Puede darse el caso de que el gasto a imputar no sea siempre el mismo (gastos en electricidad) pero que haya un par de CeCos en nuestra empresa a los que queremos imputarles siempre una cantidad fija y lo restante, sea cual sea la cantidad, a otro centro de coste. En ese caso, tendríamos que indicar los centros de coste con las cantidades fijas que queremos imputarles y el centro de coste que se llevará la parte restante ponerlo en la lista, pero sin indicarle ninguna cantidad, es decir dejando la columna de valor vacía.
Otra opción que nos entrega SAP es la posibilidad de asignar esas cantidades restantes al cetro de coste cero. Siguiendo con el ejemplo anterior, tendríamos que poner únicamente los centros de coste con cantidades fijas y dejar una cantidad restante, pero esta vez sin poner ningún otro centro de coste en la liste, así el sistema entiende que la cantidad que falta la tiene que llevar al centro de coste cero. El centro de coste cero (Centr_z) solo se usa en informes.
- Creación de dimensiones
A lo largo de esta serie de artículos hemos mencionado en ocasiones la posibilidad de utilizar dimensiones. Como indicamos en el primer articulo de la serie es una opción que nos ofrece el programa y que podemos activar en cualquier momento, pero que una vez activada no podemos desactivar.
En el caso en el que haya decidió llevar una contabilidad de costes con distintas dimensiones hay que saber que SAP Business One nos da la opción de crear hasta cinco dimensiones. Para ello tendríamos que ir a la ruta Finanzas > Contabilidad de Costes > Dimensiones. Se nos abrirá una pantalla donde nos aparecerán los campos de las 5 dimensiones posibles, pero por defecto solo estará activada la primera (eso los vemos en la columna Act.). Podremos activar el resto en cualquier momento. Una vez activamos una dimensión y la asignamos a un centro de coste o norma de reparto, la casilla de la columna ‘Act’ se bloquea, es decir, no podremos desactivar esa dimensión.
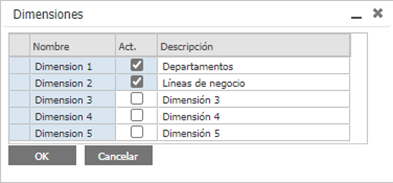
En caso de tener alguna duda o querer ampliar información podéis dejar un comentario en este post o contactar con nuestro equipo de consultores especializados en SAP Business One en el 945 067 219, o en el email eteekin@orekait.com

