En el blog anterior explicamos en qué consiste una contabilidad de costes, definimos los primeros pasos que hay que dar para empezar a trabajar con ella, así como las decisiones que hay que tomar para definir correctamente qué tipo de contabilidad de costes queremos llevar. Esta vez, vamos a explicar una de las principales herramientas utilizadas en la contabilidad de costes y cómo usarla correctamente en SAP Business One. Dicha herramienta son los centros de coste.
- Definir centros de coste
Un centro de coste es una unidad o departamento dentro de la empresa el cual desempeña una función específica y al que nosotros le vamos a imputar algunos gastos e ingresos provenientes de actividades concretas.
Para crearlos tenemos que ir a la ruta Finanzas > Contabilidad de Costes > Centros de coste.
Se nos abre una ventana donde podremos indicar el código por el que identificaremos al centro de coste o CeCo, su nombre y el titular de éste, en caso de que tenga uno. También podremos asignarle un código de clasificación, estos códigos sirven únicamente como método para filtrar a la hora de realizar informes, es decir, puedes catalogar los centros de coste en base a distintos códigos y a la hora de generar informes pedirle al sistema que solo te enseñe los CeCos con un determinado código. Esta no es la única forma de clasificación para los centros de coste, también podemos catalogarlos en base al tipo de centro de coste, podemos crear tantos tipos como queramos/necesitemos.
En el caso de llevar una contabilidad de costes con varias dimensiones, tendremos que indicar a qué dimensión pertenecerá el CeCo que estamos creando. Por último, tendremos que indicarle unas fechas de validez, es decir, entre qué fechas estará operativo y podremos imputarle gastos e ingresos al centro de coste y si está activo o no.
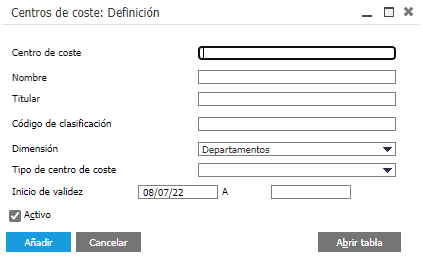
Una característica bastante interesante que nos ofrece SAP Business One entorno a los centros de coste, es la de crear jerarquías. Esta opción la encontramos yendo a la ruta Finanzas > Contabilidad de Costes > Jerarquía de centros de coste.
Esta ventana sirve para poder definir y visualizar los distintos modelos que aparecerán en los informes de contabilidad de costes.
Lo primero que nos aparece son las elecciones de dimensión (siempre y cuando las tengamos activas) y de modelo. En el despegable de modelo nos aparecerán todos los que estén creados para la dimensión arriba indicada y una opción para crear modelos nuevos.
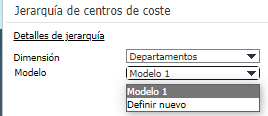
Mas abajo, tendremos que indicar el nombre de articulo, es decir, el nombre que le queremos dar a la posición que vamos a crear o modificar dentro del modelo en el que estemos.
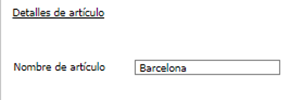
Si seguimos bajando, veremos un apartado para indicar el lugar donde vamos a querer colocar el artículo que acabamos de mencionar justo arriba. En este apartado tenemos distintas opciones; por un lado y en caso de ser un artículo que jerárquicamente hablando está por debajo de otro, lo podremos indicar en el apartado ‘articulo superior’. En el caso de que haya junto al artículo que estamos tratando otros artículos en este modelo, el apartado ‘posición en estructura’ nos brinda distintas opciones para poder colocarlo; aquí vamos a poder indicarle si tiene que ser el primer o último artículo o detrás de cuál tiene que ir. En esta sección también tenemos una casilla para indicar qué tipo de factor financiero será el que representen los artículos, algunos ejemplos de los factores entre los que podemos elegir son: monetario, proveedores, activos, ingresos, descuentos etc.
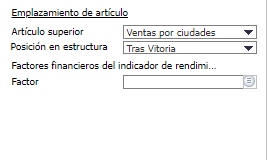
Una vez tenemos todos los artículos creados, para poder asignarles centros de coste tendremos que hacer doble click encima de dicho artículo en el gráfico de la derecha. Se nos abrirá una ventana donde indicaremos el centro de coste asignado a ese artículo.
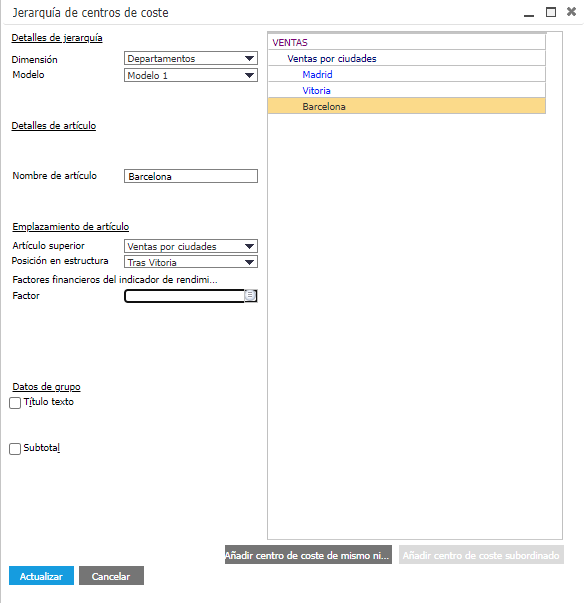
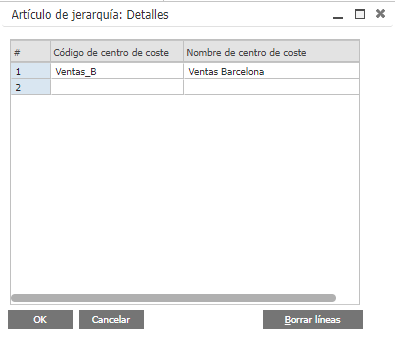
A un mismo modelo podemos insertarle distintos centros de coste e indicar si estos tienen que estar al mismo nivel o si por el contrario son posiciones subordinadas. Otra opción que nos da Business One es la de poder calcular un subtotal para el modelo indicándole la fórmula que tiene que seguir para calcularlo. Para ello tenemos un indicador (por defecto viene sin seleccionar) `subtotal’ que cuando lo seleccionamos aparece a su derecha un botón de ‘formula’ donde poder elegir la formula a seguir.
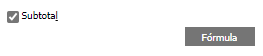
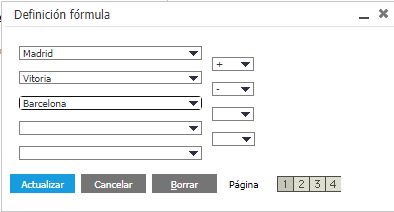
Cabe mencionar que al crear un centro de coste el sistema automáticamente crea una norma de reparto con el mismo código, nombre, validez y con un reparto del 100% al centro de coste que estemos creando. Estas nomas de reparto no se pueden modificar.
En los siguientes artículos trataremos sobre la creación y gestión de las normas de reparto y las dimensiones, así como los distintos informes que SAP pone a nuestra disposición.
En caso de tener alguna duda o querer ampliar información puedes dejar un comentario en este post o contactar con nuestro equipo de consultores especializados en SAP Business One en el 945 067 219, o en el email eteekin@orekait.com

