Es muy habitual que una web esté construida sobre una CMS. La mayoría de los sitios web que podemos visitar actualmente están desarrollados en tecnología WordPress, pero hay muchos otros CMS que permiten construir sitios web de forma más sencilla y económica.
Como siempre decimos, un sitio web es una herramienta dinámica, y con el fin de mantener actualizada la información y ofrecer la mejor experiencia posible a nuestros grupos objetivo, es muy habitual realizar cambios y adaptaciones.
En principio, y cuando estamos en fase de desarrollo, no hay problema, pero ¿qué pasa cuando queremos hacer estas adaptaciones y se puede ver nuestra web públicamente? Para estos casos, y sobre todo cuando los cambios a realizar entrañan cierto riesgo técnico, lo mejor es contar con un medio ambiente para el desarrollo.
Este medio ambiente puede estar en el local, por supuesto, pero cuando los desarrollos a realizar se deben realizar entre diferentes miembros del grupo, o cuando se necesitan conexiones tanto de integración como externas, lo mejor es tener un servidor test. El cambio de una web completa de un servidor a otro también es útil, claro, pero para que esté visible en ese nuevo servidor habría que realizar el resto de tareas.
Migrar un sitio web al local
En una publicación anterior mostramos cómo migrar un sitio web sin CMS en un servidor local. Si quieres migrar un sitio web al local, te recomendamos que eches un vistazo a nuestra anterior publicación, donde indicamos cómo activar tu servidor en el local.
Enlace a la publicación. (RELLENAR cuando se publique el post)
En esta publicación te damos los pasos básicos para la migración de sitios web que utilizan WordPress, Magento y PrestaShop, algunos de los CMS más utilizados.
En primer lugar, es necesario comprobar la compatibilidad de las versiones de PHP con nuestro CMS una vez que el sitio haya terminado de migrar o antes de iniciarse, ya que la versión de PHP utilizada puede hacer que varias funcionalidades de la página queden inutilizadas o incluso que toda la web quede invisible si la versión de PHP no es compatible con nuestro CMS. Así que, dicho esto, empezamos.
CMSs
En primer lugar, daremos los pasos que comparten todos los CMS:
- Descargamos todos los archivos de nuestra web desde ftp.
- Creamos una copia de la base de datos, la podemos exportar desde phpMyAdmin o desde varios plugins que nos permiten exportar nuestra base de datos de CMS.
- Subimos los archivos al nuevo servidor.
- Crearemos una nueva base de datos en nuestro nuevo servidor. En nuestro caso, lo hacemos desde PspMyAdmin.
- Importamos la base de datos previamente descargada.
A partir de ahí, el recorrido de los ficheros de configuración es diferente para realizar la conexión a la base de datos, por lo que vamos a explicar uno a uno cómo continuar con este procedimiento.
WordPress
El archivo de configuración para WordPress es ‘wp-config.php’ y debería estar en la raíz junto a las carpetas ‘wp-content’ o ‘wp-includes’.
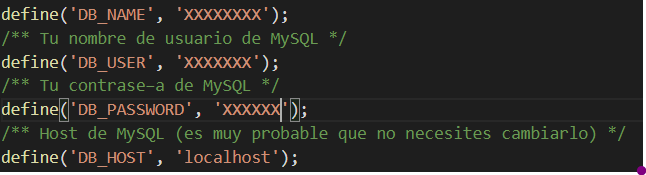
Los datos a modificar en el fichero son los siguientes:
DB_NAME: Lo rellenamos con el nombre de nuestra nueva base de datos.
DB_USER: Nombre de usuario asignado a dicha base de datos.
DB_PASSWORD: Contraseña del usuario.
Si hay algún cambio en el dominio, habría que ir a la base de datos y cambiar los valores ‘siteurl’ y ‘home’ en la tabla ‘wp_options’ con nuestro nuevo dominio.

Vamos a borrar la carpeta ‘Mahmud cache’ que hay dentro y listo, nuestro WordPress debería funcionar perfectamente.
PrestaShop
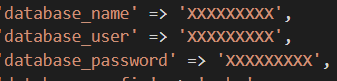
Al igual que con WordPress, debemos modificar los datos del fichero de configuración de la base de datos. El recorrido del archivo de configuración está en ‘app/config/parameters.php’.
Los datos a modificar son los mismos que en WordPress.
Ahora, en nuestra base de datos, hay que ir a la tabla ‘ps_configuration’ y cambiaremos el valor con nuestro nuevo dominio (si se ha modificado) en las líneas denominadas ‘PS_SHOP_DOMAIN’ y ‘PS_SHOP_DOMAIN_SSL’.

A continuación, en la tabla ‘ps_shop_url’ modificamos los siguientes datos: ‘Domain’, ‘Domain_ssl’ y ‘physical_uri’.

Si lo guardas en una subcarpeta dentro de la raíz Prestashop (p.e. raíz/tuyo_PS), en la columna ‘Physical_uri’ habría que poner ‘/ tuyo_ps’ según el nombre que des a esa carpeta.
Por último, borramos la carpeta ‘cache’ que hay en la raíz. Habría que visualizar correctamente la página si los pasos se han seguido correctamente.
Magento
El archivo de configuración de la base de datos de un magento se encuentra en la ruta ‘App/etc/local.xml’.

Debemos modificar los siguientes datos para poder realizar la conexión con nuestros datos:
Si hay cambios en el dominio, debemos ir a la tabla ‘prefijo_core_config_data’ de la base de datos y encontrar la ruta ‘web/secure/base_url’ (path). Escribiremos nuestro nuevo dominio en el agujero de esa línea.


Por último, eliminaremos las carpetas ‘cache’ y ‘session’ que se encuentran dentro de la carpeta ‘Var’. Con esto deberíamos ser capaces de ver nuestra página web.
Si hemos seguido el procedimiento específico para el CMS indicado, conseguiremos migrar nuestra página web a otro servidor, por lo que nuestro trabajo estaría terminado. Hay que destacar que dependiendo de la complejidad de nuestro sitio web el proceso se puede complicar, por lo que habría que añadir algún paso extra al procedimiento migratorio, o acudir a programadores web profesionales.
Esperamos que os haya parecido útil. Si tenéis cualquier duda… ¡recordad que podéis dejarla en comentarios y os responderemos!

