Si tienes una página web alojada en un servidor externo, seguro que has planteado la forma de hacer cambios en tu web, que no se ven públicamente, hasta que los cambios sean estables.
La forma de realizar los cambios sin entorpecer el funcionamiento del sitio web es copiarlo en tu ordenador, es decir, en el local. De esta forma, tendrás el sitio web trabajando y al mismo tiempo tendrás una copia del sitio web donde se van a realizar los cambios. Así evitamos que los cambios hagan visible un error y públicamente.
A continuación te mostramos cómo migrar tu web si no lo utilizas CMS como WordPress. Hay que seguir un procedimiento determinado y, si no se hace correctamente, se pueden producir errores de todo tipo.
Migrar del servidor al local.
- Descargaremos XAMPP si no lo tenemos. XAMPP es una herramienta útil que nos permite utilizar y desarrollar nuestro proyecto desde el local (desde el propio ordenador).
- Descargaremos todos los archivos existentes en el servidor de nuestro sitio web.
- Exportamos la base de datos.
- Activaremos XAMPP.
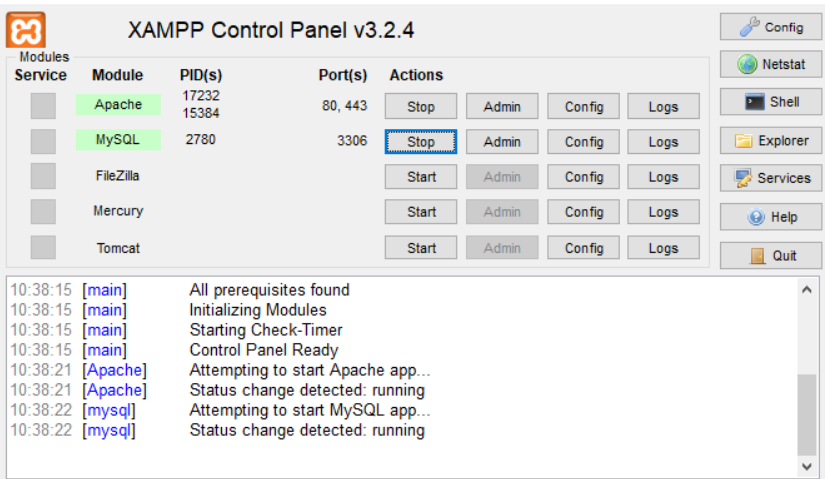
En primer lugar activaremos los servicios: Apache y MYSQL. Con eso basta para poner en marcha la web.
- Subimos los archivos a XAMPP.
Para subir los archivos debemos introducirlos en la carpeta ‘htdocs’ de XAMPP. Se puede buscar haciendo clic en el botón ‘Explorer’ del panel de XAMPP, donde buscaremos la carpeta ‘htdocs’.
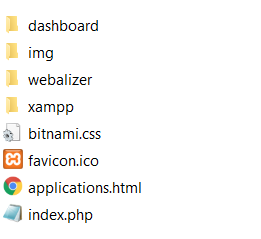
Tendremos que ver este tipo de ficheros:
Dentro de los ‘htdocs’ crearemos una carpeta con el nombre de nuestro proyecto/web. Dentro de esta nueva carpeta debemos incluir todos los archivos de la página web que hemos descargado anteriormente.
- Crearemos una nueva base de datos.
Desde nuestro navegador accedemos a phpMyAdmin, una herramienta que nos permite gestionar y administrar bases de datos.

Para acceder a PhpMyAdmin escribiremos en el buscador del navegador, siendo activados por el servicio XAMPP:
Dentro, a la izquierda del navegador, se encuentra el botón ‘Nuevo’ para crear una base de datos. Una vez creado, importamos el archivo que exportamos en el paso 3.
- Konfiguratu datu basearen konfigurazio fitxategia.
Ahora, para poner a trabajar nuestro sitio web en el local, debemos ajustar los datos en el fichero de configuración que se utiliza para conectarse a la base de datos.
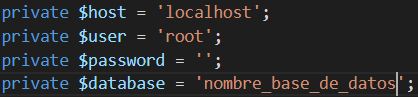
Este fichero suele ser un fichero PHP en el que incluimos los datos necesarios para la conexión con la base de datos.
Normalmente los datos a modificar son el usuario, la contraseña y el nombre de la base de datos. En nuestro caso, como no se ha creado ningún usuario, utilizo el usuario ‘root’, con la contraseña vacía y el nombre de la base de datos especificado.
Estos son todos los pasos que hay que seguir para que nuestra web funcione en el local. Ahora, en la carpeta ‘Htdocs’, eliminamos el archivo index.php. Busca en nuestro navegador ‘localhost’. Debería salir esta lista con carpetas con ‘htdocs’, ya que nuestra web está allí.
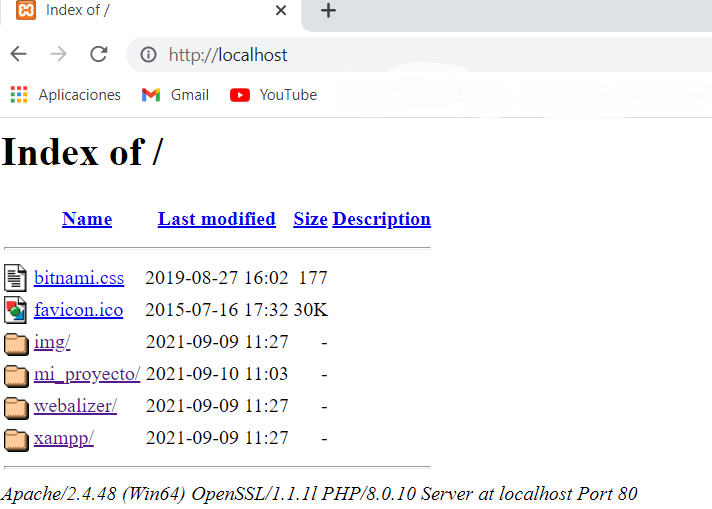
Incorporamos a nuestro proyecto y tenemos lista la prueba para el desarrollo y las modificaciones. Si hemos cumplido correctamente el procedimiento, nuestra web debería visualizarse sin problemas.
Como puedes ver esta es una forma relativamente sencilla que no debería generar problemas a la hora de migrar. También es una de las mejores opciones a tener en cuenta para realizar cambios importantes sin interferir en el funcionamiento del sitio web.
En un próximo artículo te contamos cómo puedes realizar este proceso en una web construida en un CMS, que es un caso cotidiano. ¡Cualquier pregunta, escríbelo en los comentarios!

